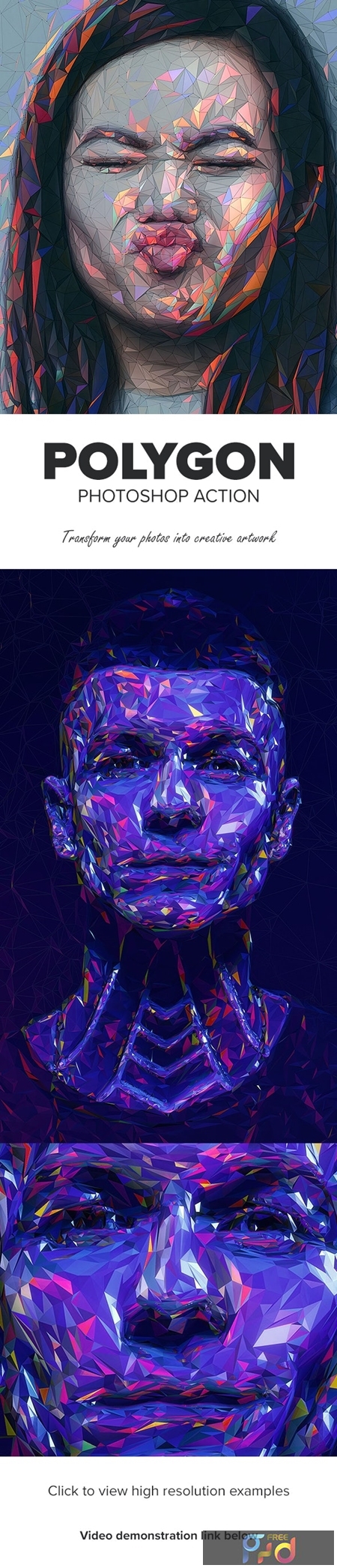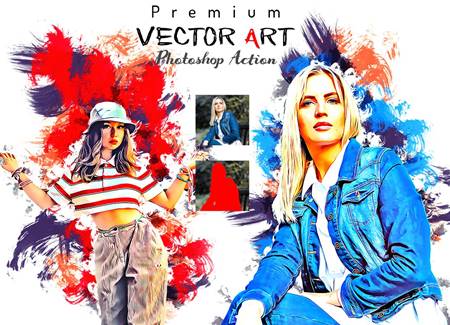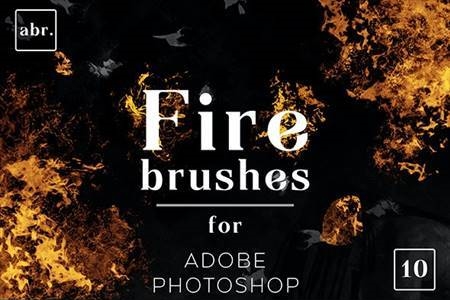2003269 Polygon Photoshop Action 25712529
JPG Image, Photoshop ATN | 6 Mb
Watch the below video for a demonstration of the effect
For CC 2015, CC 2017, CC 2018, CC 2019 only! Photoshop 2020 update will come after Adobe addresses bugs with some of their 3D tools.
If you need any of these versions of Photoshop, you can install multiple versions by following these instructions.
The Action uses Photoshop’s 3D capabilities and the Oil Paint filter, please ensure you have a compatible graphics card. You can learn more about Photoshop’s GPU recommendations here.
To ensure you can use Photoshop 3D, open any photo and go to the menu ‘3D’. If the top menu item ‘New 3D Layer From File…’ is clickable, then you are set up to use Photoshop 3D.
To ensure you can use the Oil Paint filter, open a photo and ensure the document color mode is set to RGB (Go to the menu ‘Image > Mode’ to check this). Next, go to the menu ‘Filter > Stylize’. If the ‘Oil Paint’ option is clickable, then you are setup to use the Oil Paint filter.
Below are some key features of the Polygon Photoshop Action…
- Re-light and color your image using the colors from any photo you choose. Demonstrated at 7:05 of the video tutorial here.
- Rotate the image you are using to color and light your design into any position. Every rotation will create a unique look to your design. Demonstrated at 10:25 of the video tutorial.
- Choose from 7 levels of polygon detail.
- Use and color the wire frames separately.
- Control the brightness/contrast of different tonal ranges in your design.
- Apply glows to the highlights of your design with one click.
- Choose from 30 color options.
- Use a transparent image to apply the effect to.
Important to know
- Make sure you are using the English version of Photoshop to run the Action on. All Sevenstyles Actions will only work in the English version of Photoshop.
- Check you are using a version of Photoshop that the Action supports.
- Watch the video tutorial to ensure you have your Photoshop file setup correctly. You can view the video tutorial above. A link to the tutorial is also included in the ‘Readme‘ file in the download.
- Use high-resolution photos with the Action for the best results and to avoid errors. An optimal photo resolution is between 3000px – 4500px.
- With Adobe Creative Cloud, you can install multiple versions of Photoshop. If you like this Action but is not supported on your version of Photoshop, you can always install an additional version of Photoshop to run the Action on. Once an Action has been tested and working on a version of Photoshop, it will always work.
- Use Jpeg images to run the Action on. Other file types such as TIFF, BMP, PNG, PSD can cause issues with Actions, as Photoshop disables various features for different file types.
- If a Sevenstyles Action includes a brush (.abr), pattern (.pat) or shapes (.csh) file in the download, then it must be loaded into Photoshop before playing the Action.
- Avoid using the Action on logos or clip art style images as the lack of detail and color contrast can lead to errors.
Having troubles with the Action?
- Double-check you have your file set up correctly as shown at the beginning of the video tutorial.
- Check the resolution of your photo. If its a low-resolution photo (<1000px), take the shortest length of your photo and increase it to around 2500px or more.
Create custom effects
Photo effect Actions can be combined to create new effects. Follow these steps below:
- Run the first Action on your photo.
- Once you are happy with the result, save your design as a Jpeg image.
- Close your Photoshop file and re-open the image you just saved.
- Now run another Action over your photo! This will then stack the second effect on top of the first.
There are so many undiscovered effects that can be created!