 1703086 Gif Animated Smoke Photoshop Action 19610841 Photoshop ABR, Photoshop ATN | 7 Mb Beautiful animated and realistic Photoshop Action convert your images into professional art work with smoke effect. How to configure Photoshop to work with actions. 1. Make sure you are using the English version of Photoshop. Each action has been created to work only with the English version of Photoshop. 2. Use the RGB Mode and 8 Bits color. To check these settings, go to Image->Mode and check the “RGB color” and “8 Bits/Channel”. 3. This Action works only with CS6 Extended+ version of Photoshop. 4. Use a image with resolution 72px/inch or more and in range from 3000-4500 px. If you are using a photo with less than 2000px and 72px/inch, the action will not function correctly. To fix this, go to Image->Image Size and increase the resolution value. 5. Your main image should be set as a background. If your image have a difference name like as layer 0, select them and go to Layer->New->Background from layer. You will see your layer with name `Background` and with lock 6. Set the Opacity of the brush to 100%. Select the “Brush Tool” and move the opacity slider to 100%. VIDEO TUTORIAL
1703086 Gif Animated Smoke Photoshop Action 19610841 Photoshop ABR, Photoshop ATN | 7 Mb Beautiful animated and realistic Photoshop Action convert your images into professional art work with smoke effect. How to configure Photoshop to work with actions. 1. Make sure you are using the English version of Photoshop. Each action has been created to work only with the English version of Photoshop. 2. Use the RGB Mode and 8 Bits color. To check these settings, go to Image->Mode and check the “RGB color” and “8 Bits/Channel”. 3. This Action works only with CS6 Extended+ version of Photoshop. 4. Use a image with resolution 72px/inch or more and in range from 3000-4500 px. If you are using a photo with less than 2000px and 72px/inch, the action will not function correctly. To fix this, go to Image->Image Size and increase the resolution value. 5. Your main image should be set as a background. If your image have a difference name like as layer 0, select them and go to Layer->New->Background from layer. You will see your layer with name `Background` and with lock 6. Set the Opacity of the brush to 100%. Select the “Brush Tool” and move the opacity slider to 100%. VIDEO TUTORIAL 






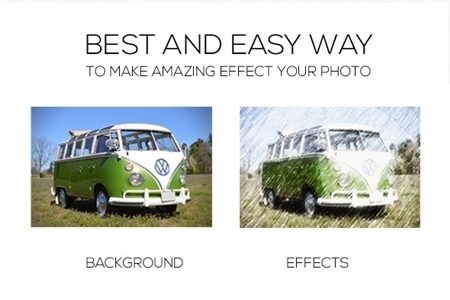


Thannkkk! Youu! I love this! You are the best!
Thank you so much!
Keep in touch, bro, and you’re welcome!
How do I download it
Click on logo of Google Drive for free download
how do i use it? do you have a step by step or video?
You can refer here
How to configure Photoshop to work with actions.
1. Make sure you are using the English version of Photoshop. Each action has been created to work only with the English version of Photoshop.
2. Use the RGB Mode and 8 Bits color. To check these settings, go to Image->Mode and check the “RGB color” and “8 Bits/Channel”.
3. This Action works only with CS6 Extended+ version of Photoshop.
4. Use a image with resolution 72px/inch or more and in range from 3000-4500 px. If you are using a photo with less than 2000px and 72px/inch, the action will not function correctly. To fix this, go to Image->Image Size and increase the resolution value.
5. Your main image should be set as a background. If your image have a difference name like as layer 0, select them and go to Layer->New->Background from layer. You will see your layer with name `Background` and with lock
6. Set the Opacity of the brush to 100%. Select the “Brush Tool” and move the opacity slider to 100%.
link was error.
Here is yours. Enjoy!
Link does not work.Thanks.You’re the best.
Here is yours. Enjoy!