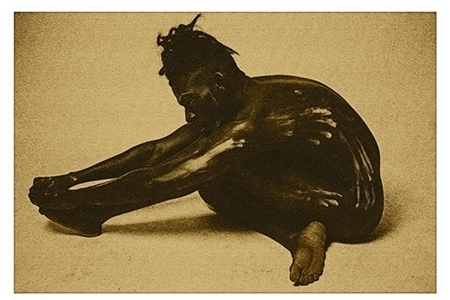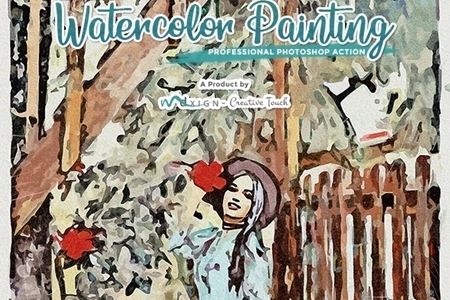2205174 1290+ Photoshop Actions 1791
ATN, PAT | 3 Mb
Check out this next set of 1290+ Photoshop Actions. Use it correctly and you will add so much to your work. Through these sources, you will add awesome factors to your work within a few seconds. It’s highly recommended to use High-Resolution images to achieve high-quality output. Just With the click of a button, you can efficiently edit your image to your preferred style.You can also find further collections of best photoshop actions from here.
1290+ Photoshop Actions
- Photoshop Action
- 1290+ ATN files
- Easy to transform your photos into realistic painted look
- Easy to work
- Well systematized layers
- Fully editable layers
- Easy to customize
- Non-destructive actions
- Well documented instructions
- This action can be use on Photoshop CS3, CS4, CS5, CS6, CC and CC 2018 (tested in English version)
- Suggested to use high resolution photo sizes between 1000 – 5000px (min resolution: 72dpi)
Notice: Do This Opreations Before Use!
- Make sure you are using the ENGLISH version of Photoshop;
- Go to: Image / Mode and check the “RGB color” and “8 Bits/Channel“
- (Just for CS5 and higher versions) Click on menu icon at the right on “LAYERS” panel and go to “Panel Option…”,and check the “Add “copy” to Copied Layers and Groups”.
How To Play 1290+ Photoshop Actions
- Open the action (for that go to: Window / Actions, click on the menu icon at the right and choose in list “Load Actions” then find the action on your computer and open it;
- Open your background image;
- Find action in the action list and open it and click play
- Wait a few seconds that Photoshop make all actions (speed of action work depends of the power of your computer);
- Then change the colors and Effects if you need
- Ready! just save.
Selective Area Actions How To Use
- Open a photo to work with
- Leave the photo layer locked and set as the background. Also, make sure your photo is in RGB color mode. To check this, go to the ‘Image’ menu, then select ‘Mode’ and ensure ‘RGB’ is selected.
- Create a new layer above the background layer called ‘brush’
- With the ‘brush’ layer selected, brush onto the areas of your photo that you want to disperse. Use a soft brush and you can use any color.
- Once you have brushed the areas you wish to disperse, go into the actions select your Selective Area Action.
- Now hit the play button found at the bottom of the action panel!